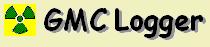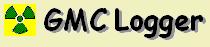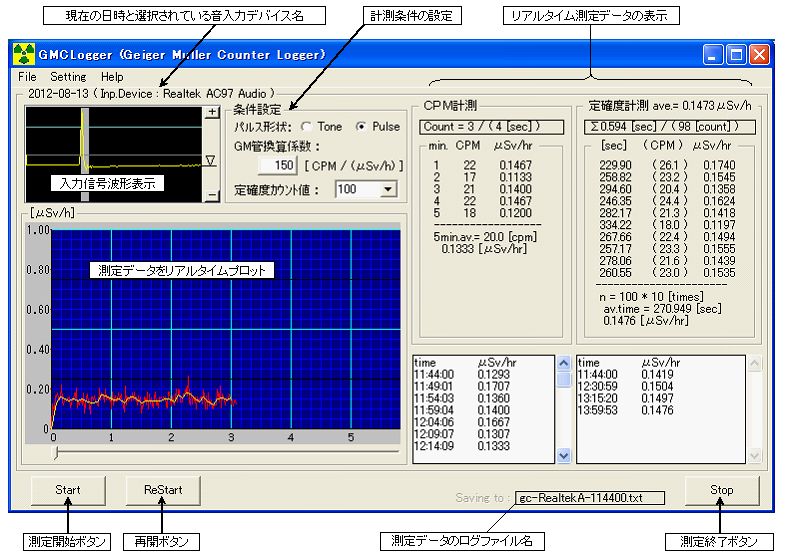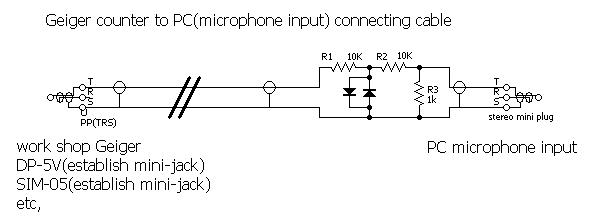GMCLogger は、ガイガーカウンタから出力される「ピッ」や「カリッ」というパルス音を、マイク
などパソコン入力端子から取込み、このパルスをカウントして放射線量を計算し、データを集計し表示す
るものです。
- 1分間のカウント数(CPM)から放射線量を計算しリアルタイムで表示します。
- 定確度計測法※により、一定のカウント数に達するまでの時間から放射線量を計算し表示します。
※ 定確度計測法:宇都宮泰氏の提唱する計測方法です。
- 測定結果ログを、このプログラムのあるフォルダー内にテキストファイルとして出力します。
- 毎分毎の測定値をリアルタイムでグラフ表示します。
- ガイガーカウンタのカウント音をマイクを介してPCに入力することもできます。
【仕様】
■波形表示窓(振幅表示倍率×1.0の時)
【パルスモード】の場合
幅16msec、高さ=waveファイル最大音量の1/2
【トーンモード】の場合(「ピッ」というパルス音;マイクを通しての入力)
幅100msec、高さ=waveファイル最大音量の1/2
■入力音の処理
マイク端子、ライン入力端子など
16bit 2ch PCM
サンプリングレート:11.025kHz
■最大カウント数
【CPM計測】
パルス:100,000[cpm](パルスの幅=0.3msec以下の場合)
パルス音:1,000[cpm](パルス音の幅=30msec以下の場合)
【定確度計測】
10パルスカウント設定: 1,200[cpm]
100パルスカウント設定:12,000[cpm]
※パルスカウント設定は10〜1,000まで選択可能
■測定値のログ
【テキストファイル出力】
毎分毎のカウント値[CPM]、定確度カウント時間をファイルにリアルタイムで追記記録
測定中断および測定終了時には、測定開始時からの総平均値を表示
記録時間はPCのメモリーのゆるす限り可能
【グラフ表示】
測定値(単位:[CPM]または[μSv/h])を毎分毎にグラフにプロット
記録時間(グラフの時間軸幅)は24時間。これを超えると測定スタート時点に戻り上書きプロット
【操作画面概要】
■操作画面(図をクリックすると拡大表示します)
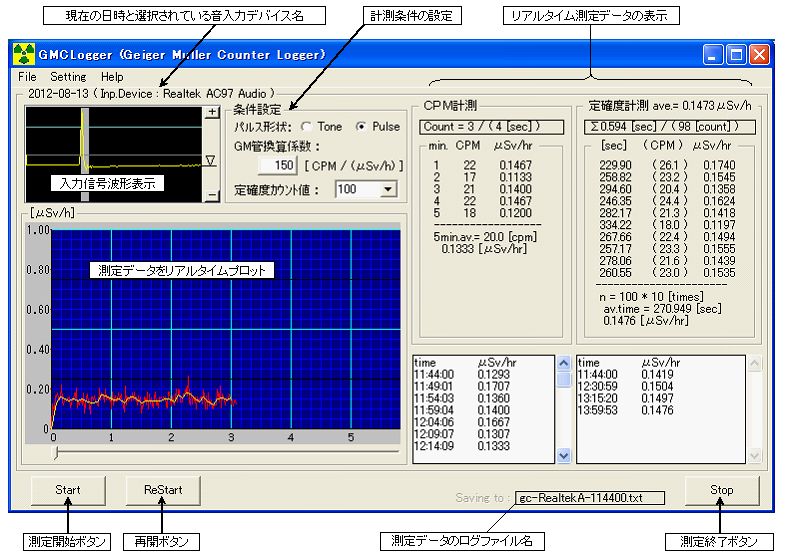
■操作画面各部の詳細(図をクリックすると拡大表示します)
【ガイガーカウンタとの接続】
ガイガーカウンタのパルス出力をPCの入力部に接続します。
接続方法は、ガイガーカウンタの「ピッ」というパルス音をマイクで拾ってPCに入力する方法と、
ガイガーカウンタのパルス信号を直接取り出して、PCの[ライン入力端子]または[マイク端子]に
接続する方法があります。
■「ピッ」という音をマイクで拾う
マイクをPCに接続してガイガーカウンタのスピーカの近くに設置します。
PCに直接接続しないので安心ですが、周囲の騒音の影響を受けやすいのが欠点です。
■[ライン入力端子]または[マイク端子]に直接接続
アイソレータや減衰器を通してPCのマイクまたはライン入力端子に接続します。
《 注意!! 》
ガイガーカウンタは高電圧で動作していますので、直接接続するとPCを破壊す
る危険があります。過大入力にならないよう対策し自己責任で行ってください。
※PCとの接続例(宇都宮泰氏設計 ; 図をクリックすると拡大表示します)
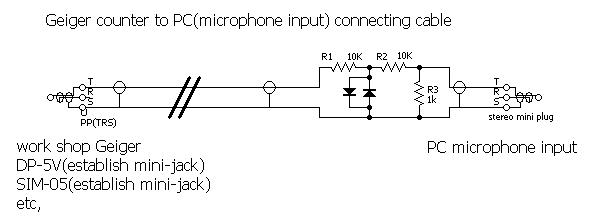
なお、使用時の環境の影響やPCの入力デバイスによってはドリフトやノイズが大きく
パルス信号を安定して捕らえられない場合があります。
このような場合には、ハイパスフィルターを通すとか、オーディオインターフェースを
介在させてPCに取り込むような対策が必要になります。
【GMCLoggerの立上げと条件設定】
- gmclog.exeを実行して、GMCLoggerを立上げます。
- 画面[入力信号波形表示]の右側にある[条件設定]の枠内の項目について設定します。
◆パルス形状の選択
・Tone:「ピッ」という音をカウントします。
・Pulse:ガイガー管からのパルスをカウントします。
◆GM管換算係数の設定
GM管のカウント数[cpm]から[μSv/h]に換算するための換算係数
この係数はガイガーミュラー管の固有の値で、測定対象の核種によって異なります。
初期値は、SBM-20 の仕様( Ra226で29cps/mR/hr、Co60で22cps/mR/hr )にもとづき計算
すると Ra226で174、Co60で132 になるので、便宜上 150 に設定しています。
◆定確度カウント値の設定
定確度計測法における一定カウント数
定確度計測は一定のカウント数に達するまでの時間から放射線値を計算する方法で、短
時間でおよその値が得られ、時間経過とともに精度が上がってくるというものです。
初期値は100カウントに設定していますが、1μSv/hr以下の比較的低レベルの線量に対し
て速報性がほしい場合には10カウントがお勧めです。
- [入力信号波形表示]を見ながらパルスを検出する条件を設定します。
◆ガイガーカウンタとPCを接続します。
入力信号を示す黄色線が少し波打っている(ノイズによる)ことを確認します。
(波打たず一直線だと、入力信号が届いていない可能性があります)
◆ を上下にドラッグして0点位置(灰色線)におおむね一致するよう黄色線を移動させます。
を上下にドラッグして0点位置(灰色線)におおむね一致するよう黄色線を移動させます。
◆ノイズには反応せず、パルス入力には反応して検出できるようにするため、トリガー閾値
(青色線)を調整します。
トリガー閾値(青色線)をノイズの波形の高さより上側にドラッグして移動します。
※ 波形がトリガー閾値を超えると(上側に出ると)パルス入力があったと認識するので、
ノイズによってトリガー閾値を超えるとカウントしてしまいます。
このようなことが絶対にない所で、出来るだけ低い位置にトリガー閾値を設定します。
| Pulseモードの場合 | | |
トリガー閾値が低すぎて
ノイズもカウントしてしまう |
◎トリガー閾値は適正 |
トリガー閾値が高すぎて
パルス波形を認識できない |
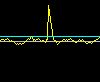 |
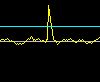 |
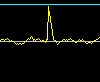 |
|
| Toneモードの場合 | | |
トリガー閾値が低すぎて
ノイズもカウントしてしまう |
◎トリガー閾値は適正 |
トリガー閾値が高すぎて
パルス波形を認識できない |
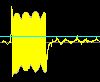 |
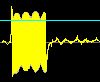 |
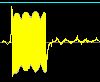 |
◆入力信号が検出できる(波形に現れる)よう、音量を調節します。
・波形のピークが波形表示窓の上限以下で、できるだけ大きくなるよう調整します。
・音量調節はPC本体側で行ってください。
波形表示の設定の+/−ボタンは、表示を大きくするだけの機能なので、これで倍率を
上げるとノイズも大きくなってしまいます。×1〜×3程度が適当です。
・もしパルス波形が0点位置(灰色線)より下側に出ている場合は、 を右クリックして
を右クリックして
 に反転させるとパルス波形の上下が反転します。
に反転させるとパルス波形の上下が反転します。
必ずパルス波形が上側に出るようにしてください。
- 不感領域の調整
入力信号が1つに対して1つカウントするように調整します。
本ソフトでは、トリガー閾値を超えた時点でパルスがあったと認識します。(3.で説明済)
しかし、このままカウントすると、例えばこのパルスには幅があったり、いくつかのパルス
の塊であったり(「ピッ」というパルス音など)して、一旦パルスを検出した後に来るパルス
を新しいパルスとしてカウントしてしまう問題が生じます。
これを避けるため、一旦トリガー閾値を超えてパルスがあったことを認識した後、一定時間
このパルスが終了するまで無視するようにしています。
この無視する時間を不感領域と言います。
4パルスあったとして
カウント | | 1パルスとして
カウント |
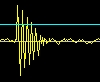 |
→ |
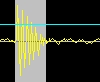 |
不感領域は下図のように灰色の範囲です。一発のパルスがすっぽりと不感領域に収まるよう
不感領域幅を設定します.
波形表示窓の下半分のところで不感領域の右側をマウスドラッグすることで調整できます。
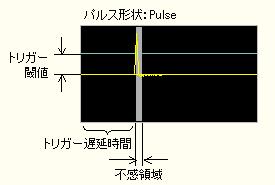

【測定方法】
- ボタンの説明
[Start]ボタン :測定開始
[Restart]ボタン:一旦測定を打ち切って再スタートします
条件変更やサンプルなど測定対象を変更した時などに使います
[Start]した時点からの集計を行い、新たにログをとりはじめます
[Stop]ボタン :測定終了
[Start]した時点からの集計をログに残して停止します
[×]ボタン :現時点までのログを残して本プログラムを閉じます
- CPM計測
本ソフトの左側半分がCPM計測による測定欄です。
1分間毎にカウント値[CPM]を求め、[μSv/hr]値を表示します。
5分間をひとまとめにして平均を求め、この平均値を下段に表示し、ログに保存していきま
す。
- 定確度計測
本ソフトの右半分が定確度計測による測定欄です。
一定のカウント値(初期値は100カウント)をもって1つのデータとして表示します。
10個のデータをひとまとめにして平均を求め、この平均値を下段に表示し、ログに保存し
ます。
測定線量が高い場合「Scale over!!このデータは記録されません」と表示が出ます。
このような時は "設定カウント値" の値を更に大きく設定してください。
【測定結果のログ保存・表示】
[Start]ボタンを押して測定開始した時点から、新たなログファイルを作り記録します。
常に測定データをファイルに追記していく方法をとっているため、何時終了しても最新データまで
保存されます。
■ログファイル名の書式
このソフトを立ち上げた年月日をもとに新規にログフォルダを作ります。
測定したデータは、このログフォルダーの中にログファイルを自動的に作り、測定中にリアルタ
イムで書き込んでいきます。
ログフォルダ名 例:gc20120319 ( gc[西暦年][月][日] )
このソフトを立ち上げた年月日をもとに作成します。
ログファイル名 例:gc-RealtekA-132234.txt( gc-[デバイス名(8文字)]-[時分秒].txt )
音入力デバイス名と[Start]ボタンで測定開始した時刻をつけます。
■ログファイルを開く
[Setting]の<ログ>の "ログテキストを開く" にチェックを入れおくと[Stop]ボタンを押して
測定終了した時点でログをメモ帳で表示します。
もし何か記入したいコメントがあればこのメモ帳に記入し上書き保存します。
【免責事項・使用許諾契約】 *** 本ソフトウェアを使用する前に必ず確認してください ***
ガイガーカウンタ・データロガー GMCLogger はフリーソフトです。
自由に使用していただいて結構ですが、以下のことについて同意していただく必要があります。
- 本ソフトウェアを使用したこと、または使用できなかったこと、もしくは本ソフトウェアの瑕
疵によりユーザーが損害を被った場合やデータが失われたような場合でも、作者は一切の責任
を負いませんのでご了承お願い致します。
- バグなどの不具合の対応やバージョンアップなど積極的に行っていく所存ですが、あくまで個
人レベルの対応となりますので、サポートに関する一切の義務を負わないことといたします。
- ガイガーカウンタは高電圧で動作しており、直接PCに接続すると過大入力によりPCを破壊
する危険があります。
本ソフトはPCに取り込んだ信号を処理するものであり、このような外部機器との接続による
損害が発生した場合について、一切の責任を負いませんのでご了承お願い致します。
- GMCLogger の著作権はソフトウェア作者である GpViolin が所有します。
- 他ネットワークへの転載、CD−ROM等のメディアによる配布、書籍・雑誌への掲載の際は
事前に作者に連絡してください。
【動作環境】
OS:日本語 Windows 98SE、WindowsXP
Pentium 100MHz以上
メモリー 250MBytes以上
マイクまたはライン入力端子があること
【ダウンロード】
 GMCLogger
gmclg105.zip ( Version 1.05, 45.2KB )
GMCLogger
gmclg105.zip ( Version 1.05, 45.2KB )
◎ Vectorのサイトからダウンロード Version 1.05 (2012.8.17公開):
・インストール方法
解凍すると以下のファイルがて出てきます。
gmclog.exe : このソフトウェアの本体です
attent.jpg : PCとの接続例の図
readme.txt : 最初にお読みください
これらを適当なフォルダに移し、gmclog.exeをダブルクリックで本ソフトウェアが立上がります。
・アンインストール方法
ダウンロードしたzipファイル、およびこれを解凍して得られたファイル全てを削除してください。
レジストリは使用していません。
《注意》もしフォルダごと削除する場合には、保存しているログも削除される可能性がありますので
ログファイルは他のフォルダーに移すなどしてから削除してください。
・バージョンアップ版のインストール方法
上記インストール方法と同じです。
旧バージョンと同じフォルダの保存するなら上書き保存してください。
別フォルダーであればそのままでOKです。用済みの旧バージョンは削除してください
《注意》もし旧バージョンをフォルダごと削除する場合には、保存しているログも削除される可能性
がありますのでログファイルは他のフォルダーに移すなどしてから削除してください。
【バージョンアップ履歴】
Version1.05 測定データをリアルタイムにグラフ表示 (2012.8.15)
Version1.04 ログファイルの集計にStartからStopまでの総カウント・総時間を記載
Version1.03 音入力デバイスを選択可能化。条件設定方法の改良 (2012.3.19)
Version1.01 公開 (2012.2.6)
【リンク】
■ 宇都宮泰氏のホームページ『放射線量計を作ろう』
http://www.utsunomia.com/y.utsunomia/japanese.html
--> ガイガーカウンターの製作方法や計測方法について詳しく述べられています。
■『絶対音感の無いあなたに贈る音楽解析・採譜・耳コピ・楽譜化支援ソフト『Keep the Sound!』
http://sound-technics.com/
--> GMCLogger はこの技術を応用しています。