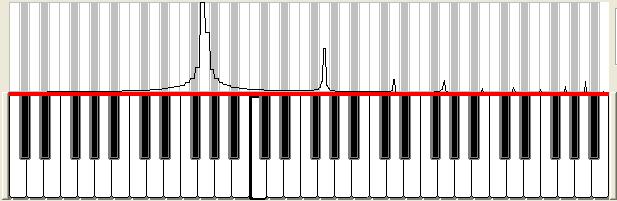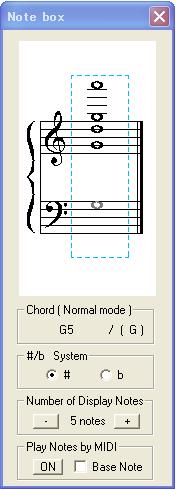Keep the Sound! による解析例と使い方・耳コピ方法
本ソフト同梱のwaveファイルを用いて簡単な操作方法を説明します。
本ソフトでは、音を高速フーリエ変換(FFT)して個々の音に分解する手法を使っています。
計算によって音符が表示されますが、FFT特有のクセがあります。
また音符の表示の計算でも、出来るだけ精度を上げるよう工夫をしていますが、倍音が認識できないという欠点もあります。
これらを理解して、本ソフトを使いこなしてもらえるよう願っています。
音源ファイルを開く
- 本ソフト本体と同じフォルダにある "sample.wav"を開いてください。
このwaveデータは、カノンのコード進行をピアノで演奏したものです。
楽譜ボックスを開く
ボリューム(wave音、midi音)を調節する
調律する
- 原音のピッチに合わせて本ソフトのmidi音を調律します。初期値はA=440Hzです。
調律するには、以下の3つの方法があります
①FFTピークを鍵盤の中央にあわせる方法
- とりあえず再生を開始して、適当な場所(ピッチを明確に確認できそうな場所)でKEEPします。
- 鍵盤上のグラフでピークのはっきりしているところ(ピークが高くて鋭いもの)のピーク位置が、白鍵または黒鍵の中央にくるように、【Pitch Adj.】 の<Up>/<Down>ボタンで調律します。
②耳で聴きながら原音にあわせる方法
- とりあえず再生を開始して、適当な場所(ピッチを明確に確認できそうな場所)でKEEPします。
- 鍵盤上のグラフでピークのはっきりしているところ(ピークが高くて鋭いもの)の一番近い鍵盤(半音以内)をクリックしてmidi音を鳴らします。
(【Pitch Adj.】 の<Up>/<Down>ボタンを押す毎に、最後に押した鍵盤に相当する音がmidi音で鳴ります)
- 耳でmidi音を聴きながら、KEEP中で現在鳴っている原音と一致するように【Pitch Adj.】の<Up>/<Down>ボタンで調律します。
③調律状態を示すインジケータ  であわせる方法 であわせる方法
- 調律状態を示すインジケータの青色のバーの長さが最大になるように【Pitch Adj.】の<Up>/<Down>ボタンで調律します。
※青色のバーは、楽譜ボックスの黒色の音符(確度が高い)の存在率を示しています。半分(50%)以上あれば大丈夫です。
※ "sample.wav"のピッチは440Hzなので、特に調律しなくても初期値のままでOKです。
PC本体のMIDIのピッチを補正する
(通常は補正する必要はありません)
- PC本体のMIDIのピッチを補正することができます。まれにPC機種によっては補正が必要な場合があります
メニューバーの [Options(O)] - [Setting(S)] から、MIDI のタブにある 440Hz Calibration の項の+/-ボタンを押すことにより、1Hz刻みで補正することができます。
外部からの440Hzの標準音と同じ音の高さになるよう調性します。
再生する(Play) ~ キープ(KEEP)する
- 各種設定はそのままで、まずはPlay開始してみてください。
→ 多分、速すぎてよくわからないと思います。 ここで KEEP ボタンの本領発揮です。
- 解析したい場所で KEEP してみてください。
→ 音符が動かないので音の構成(和音)が明確に観察できます。 コマ送り/戻しで解析してみてください。
 音符は、確度の高いものは黒色、確度が低いものは灰色で表しています。  半音を#系で表すか、♭系で表すかは、#/b System項目のラジオボタンで選択してください。  コード名 / ベース音名の表記内容については、本ソフトの[Help]の『コード名 / ベース音名』の項目を 参照してください。
表示された音符(コンピュータが認識した音)をmidi音で再生してみる
- 楽譜ボックスの[Play Notes by MIDI] 項目にある [On] ボタンを押してください。 → 五線譜に表示されている音符の音が鳴ります。
※ ボタンの表示は、[ON]と[OFF]が反転表示します。[OFF]表示の時にボタンを押すと音符の演奏を止めます。
- 楽譜ボックスの[Play Notes by MIDI] 項目にある [Base Note]の項目については以下のように動作します。
・チェックなし : 表示された音符を鳴らす
・チェックあり : ベース音を鳴らす
- 音符ボックスが表示された時、初期値としてSampling Timeは高精度の186ms(Precision)に設定されています。
※ コード解析は、高精度の186ms(Precision)または中精度の93ms(Normal)で行ってください。
- 音符ボックスが表示された時、初期値として高精度(186ms)に設定されます
 一般的に音符の数は5個程度の少ないほうが、 かえって余分な音が入らず聴きとりやすいです。
単純な音源であれば、音符の数を1個にしても、どんな曲かがわかる場合もあります。
しかし、コード解析には原理上、最低3個以上の異なった音が必要です。
設定条件を変えてみる
使いこなし方
- 倍音について
一つの音が鳴っている場合、一般的に楽器の音には基音とともに倍音が多く含まれています。
この倍音の成分の違いが人間の耳には楽器それぞれの音色の違いとして一つの音に聴こえます。
"sample.wav"の終わりの音(最後の1秒間)は、「ソ」の音一つだけです。
しかし、鍵盤上のグラフでは、基音(左端の一番大きいピーク)の右側※に、多数(第1,2,3・・・倍音)のピークが出ています。
また、楽譜表示では、表示する音符を5つとした場合、5つの音(第1,2,3,4倍音と第9倍音)で構成されていると認識して、音符を5つ表示してしまいます。
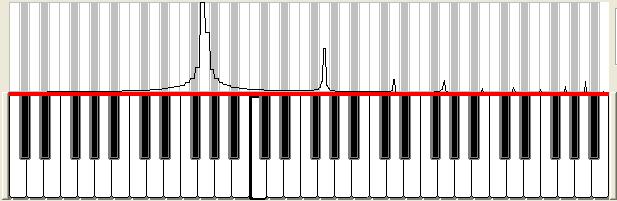
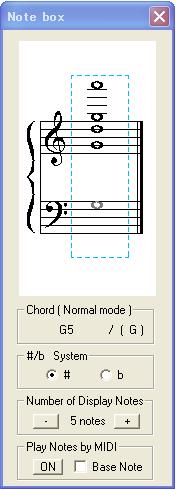
※倍音は基音より高音側に出ます。ふつう倍音のピークは小さいですが、低音側では基音より大きい場合もあります。
コンピュータでは音の成分を物理的に計算で解析しているため、人間が感じている音色とは別次元です。
(人間の耳を介在させずに自動で満足のいく採譜をすることは、現在のパソコンの能力では当面不可能と思われます)
従って、耳コピで採譜する場合には、実際に鳴っている音が基音なのか倍音なのかを、どうしても人間の耳による判断が必要となります。
本ソフトでは、KEEPで音を止めた後、鍵盤のMDI音を実際に鳴らし、原音と比較することで確認できます。
- 和音のコードの判定方法
実際に録音された音は、残響や共鳴・共振などで各音の音量レベルは刻々変化しています。
また、旋律は常に動いており、和音の構成音とは違う音が経過音として入ってきます。
さらに、ドラムなど打楽器が鳴っている時は、雑音成分が多く混在してきます。
本ソフトに添付した"sample.wav"のような、ひとつの楽器による単純な音源では、ほぼ完璧に和音のコードを判定することができます。
しかし、5~6小節について、"G"のコードの上に旋律である音階が重なっているため、ほとんど"G"コードが判定できません。
このようにいろいろな楽器やパートが混ざった音源では、コンピュータで和音のコードを判定するのは難しくなります。
しかし、和音自体は一般的に短時間でどんどん変わっていくようなものではありません。
ある一定期間は、一つの和音が持続しているので、この間に和音を特定するチャンスがあります。
また、コード判定において、音符が不足することよりも、余分な音符が存在することで特定できなくなるケースが多いので、余分な音が発生していないところを探してみるのもひとつの方法です。
拍の頭や、音の出はじめの音は、比較的倍音や雑音が多く含まれているケースが多く、その後の余韻では、倍音が消されて解析しやすくなる
ケースが多いです。最も解析しやすいのは残響音です。
音源によっては、ヴォーカルキャンセラ機能を使って、旋律パートやドラムパートの音を削減することができる場合があります。
また、音符をmidi音で演奏する機能を利用し、音源と一緒に鳴らしてみることで、コンピュータがどのように解析しているかを知ることができます。
このように、KEEPやコマ送り/戻し機能を利用して和音のコードが判定しやすい場所を探したり、解析する音符の数を増減させたり、ヴォーカルキャンセラ機能を利用するなど、状況に応じて使いこなすコツをつかんでください。
耳コピの手順と各機能の条件設定
操作の基本は、まずはKEEPして、コマ送りで少しずつ送りながら、必要な音・不要な音を聴き分け、確認しながら音をとっていくことです。
あくまで人間の耳での判断が必要です。
- 拍子を把握し、曲の速さと何拍子の曲であるかを把握する
- 調性を把握する(楽譜ボックスを開く)調性を解析してみるを参照
- 解析する音域 【鍵盤左/右移動】 : 中央位置 または 左位置(高音側)
- 解析精度 【Sampling Time】 : 93ms(Norml) または 46ms(Coarse)選択
- スロー再生、KEEP および コマ送り/戻し、マウスドラッグ
- メロディラインを採譜する(楽譜ボックスを開く)
◎ KEEP機能を使用してコマ送りで少しづつ進め、楽譜ボックスの音符を参考に、鍵盤(またはご自身の楽器)
で音を確認しながら採譜する方法がお勧めです。
- 解析する音域 【鍵盤左/右移動】 : 中央位置 または 左位置(高音側)
- 解析精度 【Sampling Time】 : 93ms(Norml) または 46ms(Coarse)選択
- スロー再生、KEEP およびコマ送り/戻し、マウスドラッグ
- ベースラインを採譜する
◎ 【Pitch Shift】の<Up>ボタンで「Shift 12」に設定すると、低音が1オクターブ上昇して再生するのでかなり聴きとりやすくなります。再生スピードは自動的に50%設定になりますが、ここを起点に再生速度を変化させることができます。KEEP機能ももちろん使用できます。楽譜ボックスの低音側の音符およびベース音(候補)を参考に採譜する方法がお勧めです。
- 音程設定:Pitch Shift=12(1オクターブ上)
- 解析する音域 【鍵盤左/右移動】 : 中央位置 または 右位置(低音側)
- 解析精度 【Sampling Time】 : 186ms(Precision)選択
- 楽譜ボックスのMIDI演奏 : [Base Note]にチェックを入れてベース音を鳴らす
- スロー再生、KEEP およびコマ送り/戻し、マウスドラッグ
- コードを採譜する(楽譜ボックスを開く)和音のコードの判定方法を参照
◎ KEEP機能を使用して、コマ送りで少しづつ進めながら、楽譜ボックスのコード(候補)を参考に採譜する方法がお勧めです。
- 解析する音域 【鍵盤左/右移動】 : 中央位置
- コード解析モード : Normal mode
- 解析精度 【Sampling Time】 : 186ms(Precision)選択
- 表示する音符の数 : 5~8個
- KEEP および コマ送り/戻し、マウスドラッグ : 解析したい位置の周辺を探る
- スロー再生、KEEP およびコマ送り/戻し、マウスドラッグ
- ヴォーカルキャンセラ : +/- (効果が得られる場合がある)
- 音符をmidi音で演奏する機能の利用による確認
- リズムの詳細を加筆する
◎ 【Pitch Shift】の<Up>ボタンで「Shift 12」に設定すると、1オクターブ上昇して再生するので低音成分の多い打楽器の音がかなり聴きとりやすくなります。再生スピードは自動的に50%設定になりますが、さらに再生スピードを遅くして細かい動きを解析してください。
- 音程設定:Pitch Shift=12(1オクターブ上)
- スロー再生 & 区間リピート再生 : 複雑なリズムはゆっくり聴きながら採譜する
本ソフトに同梱の音源:waveファイルについて
"sample.wav" 音源ピッチは440Hz / ピアノ(MIDI)演奏
"csardas.wav" 音源ピッチは440Hz / ヴァイオリンとピアノのライブ録音
|

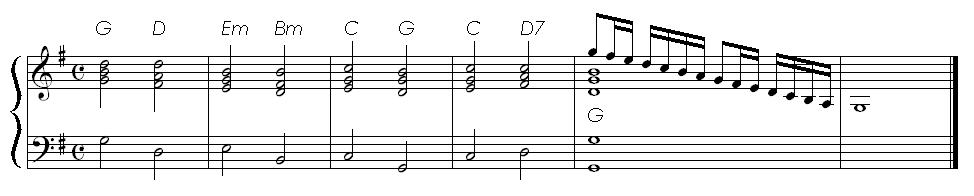
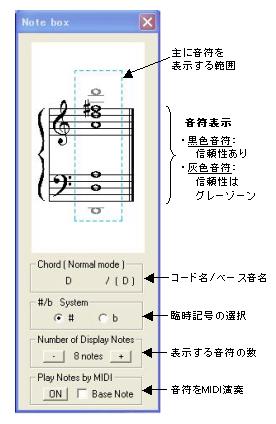
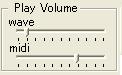
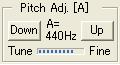
 であわせる方法
であわせる方法
 とりあえずSampling Timeを中精度(93ms)にしておいて、さらに低音部などを精密に解析したい時には
とりあえずSampling Timeを中精度(93ms)にしておいて、さらに低音部などを精密に解析したい時には